

- #How to fix wacom tablet driver windows 10 how to
- #How to fix wacom tablet driver windows 10 install
- #How to fix wacom tablet driver windows 10 archive
- #How to fix wacom tablet driver windows 10 software
- #How to fix wacom tablet driver windows 10 Pc
#How to fix wacom tablet driver windows 10 how to
You may be interested in this post: How to Update Device Drivers Windows 10 (2 Ways) ConclusionĪfter reading this post, now you should know how to fix Wacom no device connected Windows 10 issue.
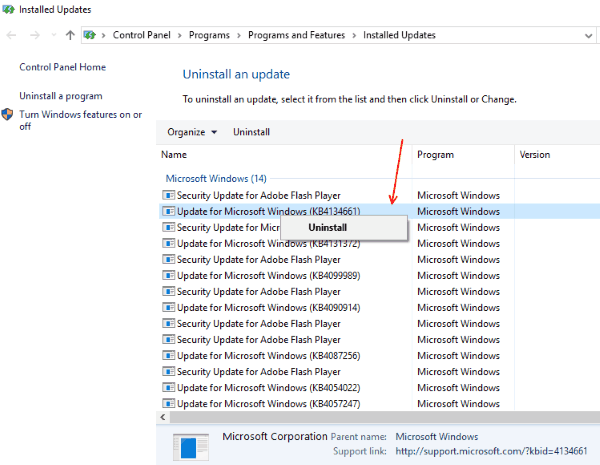
#How to fix wacom tablet driver windows 10 install
Find the driver file you downloaded before and install them with the on-screen prompts. Then on the pop-up window, select the second option Browse my computer for driver software. Expand Human Interface Devices and locate Walcom Tablet device from the list, right-click on it and select Update driver from the right-click menu. Type “ devmgmt.msc” in the dialogue box and press Enter. Press Windows log key + R key on your keyboard to bring up the Run dialog box. Then save the downloaded driver to an accessible location so we can use it to manually update device driver later. If you don't know how to manually update Walcom Tablet driver, please follow the steps below.īefore we proceed, you need to visit the Walcom official website and download the latest drivers available. If reinstalling the driver doesn't work, you may try manually updating the Wacom Tablet driver, which requires you to manually download the latest driver and install it on your Windows PC. From the services list, locate TabletServiceWacom. You may be interested in this post: 8 Ways to Open Windows Services | Fix Services.msc Not Opening Then type services.msc in the Run box and hit Enter. Press Windows logo key + R keys at the same time to bring up the Run dialog box. If this is the case, you can try restarting the Wacom Services to get rid of the Wacom no device connected error. If Wacom service is not running properly on your PC, it could lead to Wacom not working properly with the “No Device Connected” error. The following solutions are not 100% effective to fix Wacom no device connected error, but they do work for most people who get the error. If you encounter the same error and don't know how to remove it, you can try the following solutions one by one. Here I have summarized some effective solutions for you. How to fix the Wacom no device connected error?Īfter analyzing several post on how to fix Wacom no device connected Windows 10 error. Many Windows users reported that their Wacom tablet failed to work, and when they check the Wacom Desktop Center, it displayed “Your device is not connected to your computer”. Each file type has a slighty different installation procedure to follow.įor more help, visit our Driver Support Page for step-by-step videos on how to install drivers for every file type. For example, you may have downloaded an EXE, INF, ZIP, or SYS file. Tech Tip: Driver downloads and updates come in a variety of file formats with different file extensions. Follow the on-screen prompts to uninstall the device driver. On the Device Manager window, expand Human Interface Devices, find the Wacom device and right-click it, and then select Uninstall device. In most cases, you will need to reboot your computer in order for the driver update to take effect. On your keyboard, press the Windows logo key and X at the same time and click Device Manager. Locate the device and model that is having the issue and double-click on it to open the Properties dialog box.Ĭlick the Update Driver button and follow the instructions. How to Install a driver from Device Manager In Windows XP, click Start -> Control Panel -> Performance and Maintenance -> System -> Hardware tab -> Device Manager button In Windows Vista, click Start -> Control Panel -> System and Maintenance -> Device Manager

In Windows 7, click Start -> Control Panel -> Hardware and Sound -> Device Manager In Windows 8, swipe up from the bottom, or right-click anywhere on the desktop and choose "All Apps" -> swipe or scroll right and choose "Control Panel" (under Windows System section) -> Hardware and Sound -> Device Manager In Windows 10 & Windows 8.1, right-click the Start menu and select Device Manager In Windows, use a built-in utility called Device Manager, which allows you to see all of the devices recognized by your system, and the drivers associated with them. Once you have downloaded your new driver, you'll need to install it. Most major device manufacturers update their drivers regularly. To find the newest driver, you may need to visit the Wacom website.
#How to fix wacom tablet driver windows 10 software
It is a software utility which automatically finds and downloads the right driver. Tech Tip: If you are having trouble deciding which is the right driver, try the Driver Update Utility for Cintiq Companion 2 (DTH-W1310).
#How to fix wacom tablet driver windows 10 Pc
In the results, choose the best match for your PC and operating system. Enter Cintiq Companion 2 (DTH-W1310) into the search box above and then submit.
#How to fix wacom tablet driver windows 10 archive
If the driver listed is not the right version or operating system, search our driver archive for the correct version. After you complete your download, move on to Step 2. To get the Cintiq Companion 2 (DTH-W1310) driver, click the green download button above. How to Update Cintiq Companion 2 (DTH-W1310) Device Drivers Quickly & Easily Step 1 - Download Your Driver


 0 kommentar(er)
0 kommentar(er)
